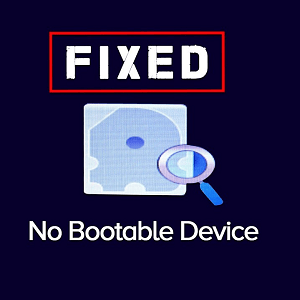Surface Pro 3 Update Won’t Install

This occurs when you try to download an update or when your computer automatically begins an update, but then something goes wrong. Your Pro 3 may shut down, give you an error message, or freeze up. Whatever the symptom, your update has messed up your laptop.
Download And Run The Windows Update Troubleshooter

Run the Windows Update Troubleshooter. This is a tool that scans your Surface for update problems and tries to fix them: It’s always a good first step. Simply go to this web page and click on “Download and run the Windows Update Troubleshooter.” The rest should be mostly automatic.
Change Date And Time

Check your date and time. If an update creates errors, a common source of the problem is the wrong date/time settings. Go to the Start menu and access your Settings. From here, go to Time & language. Make sure that the Set time automatically option is set to Off for the time being, then go to Change date and time. Select the right date and time for your time zone. Then reboot and see if the update works.
Make Sure Your Surface Battery Is Fully Charged
If your Pro 3 battery loses a charge quickly or is below 40 percent, it may shut off and disrupt your update. Plug your Surface in before updating, or at least make sure you have a full charge.