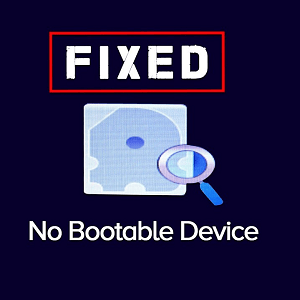Surface Pro 7 Touchscreen Isn’t Responding

This typically stems from driver issues unless your screen suffered catastrophic damage. A quick fix is to reboot your Surface device to undo any driver conflicts within the system memory. If that doesn’t help, you can reinstall the touchscreen driver:

Step 1:
Right-click on the Start button and select Device Manager from the menu.
Step 2:
Double-click to expand Human Interface Devices.
Step 3:
Right-click on Surface TouchScreen Device (or Intel Precise Touch Device) and select Uninstall Device on the pop-up menu.
Step 4:
Right-click on HID-compliant touch screen and select Uninstall Device on the pop-up menu. Repeat if you see more than one listing.
Step 5:
Click Action listed on the toolbar and select Scan for hardware changes on the drop-down menu. You may need to restart your device to complete this step.
If your issue isn’t driver-related, you may need to recalibrate the screen.
Step 1:
Type “calibrate” in the taskbar’s search field and select Calibrate the screen for pen or touch option in the results.
Step 2:
The Tablet PC Settings window appears on your screen. Click the Reset button if it’s available and follow the instructions to recalibrate your screen. If the Reset button is not available (dimmed), as shown below, then your screen is set correctly and you’ll need to reset your Surface device.